AtScale simplifies and accelerates business intelligence and data science programs built on Google BigQuery
Google has revolutionized data warehousing with the highly scalable BigQuery cloud data platform. By aggregating data from disparate sources on a highly scalable cloud-based platform, GBQ is a foundation for modern enterprise data strategies.
The combination of AtScale and Google BigQuery lets data teams build scalable, self-service business analytics programs – making analysts and data scientists more productive while optimizing cloud costs and radically simplifying data pipelines.
The Power of AtScale and Google Big Query
AtScale delivers a business-oriented semantic layer that sits on top of Google BigQuery. AtScale provides live, high performance query access to GBQ while forming a single source of governed analytics for all data consumers to leverage. AtScale supports analysts and data scientists working in a wide range of BI and data tools. Teams spend more time delivering insights, less time manipulating and prepping data.
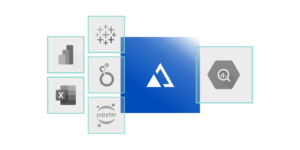
AtScale helps Google customers build world-class business intelligence and data science programs while leveraging the full flexibility and capability of Google BigQuery.
The AtScale on Google BigQuery Advantage
