AtScale simplifies and accelerates business Insight programs built on Snowflake’s Data Cloud
Snowflake helps organizations eliminate data silos by consolidating valuable enterprise data on secure, performant cloud infrastructure. By physically aggregating data from disparate infrastructure, application clouds and on-premises solutions, Snowflake is a foundation on which to build enterprise analytics and business intelligence programs.
The combination of AtScale and Snowflake delivers a powerful platform for BI teams to build robust business insight programs, making analysts more productive, infrastructures more cost-efficient, and time to insight faster.
The Power of AtScale and Snowflake
AtScale delivers a business-oriented universal semantic layer that sits on top of Snowflake. AtScale provides a business intelligence teams modernize their approaches to delivering business insights, AtScale and Snowflake provide a business-oriented data model and semantic layer on top of flexible cloud data infrastructure. AtScale data models support analysts and data scientists working in a wide range of tools. Teams spend more time delivering insights, less time manipulating and prepping data.
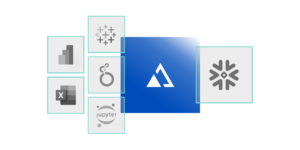
AtScale helps Snowflake customers build world-class business intelligence and data science programs while leveraging the full flexibility and capability of the Snowflake Data Cloud.
The AtScale on Snowflake Advantage
